
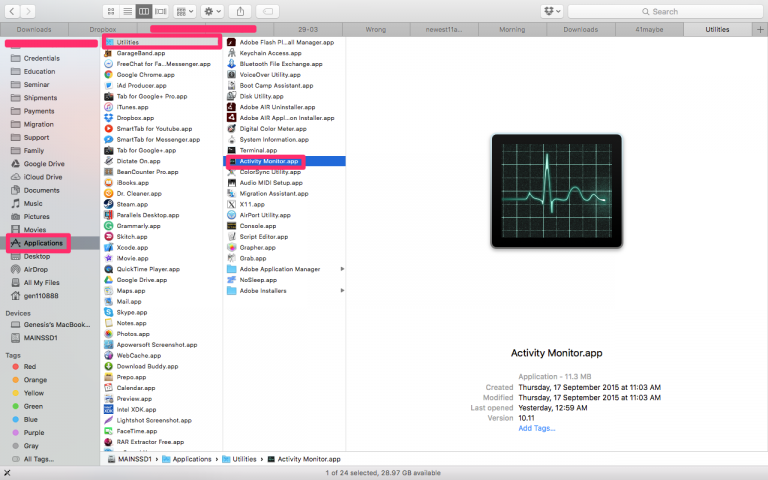
You usually see Safari Web Content high in this list, reflecting ads and other media found on sites you visit. To check system memory, click Memory - you'll see which of your tasks are eating up memory and how complex those tasks are (by threads used). Such information can help you identify potential problems before you hit a wall. Use this to determine which of your apps/processes are using much Virtual Memory. This will show you how much data is being written to and read by your disk. To get an idea as to the health of your drive, tap Disk. You can use these tools to understand how busy your system is, how much real and virtual memory it is using, track how much Energy apps are using and track things like the size of the file cache or network activity. These change when you click the select one of the tracking items (CPU or Memory, for example) in the top of the window.
SYSTEM MONITOR MAC OS X SERIES
To find a little more about any column heading or statistic just move your pointer over the item and leave it there, tool tips will appear with more informationĪt the bottom of the application window there's a series of diagnostic windows. You can ask Activity Monitor to track other items within the View item in Menu bar, but we won't be looking at these today. You can click on any column to list items in order - that helps identify applications or processes munching memory, for example.
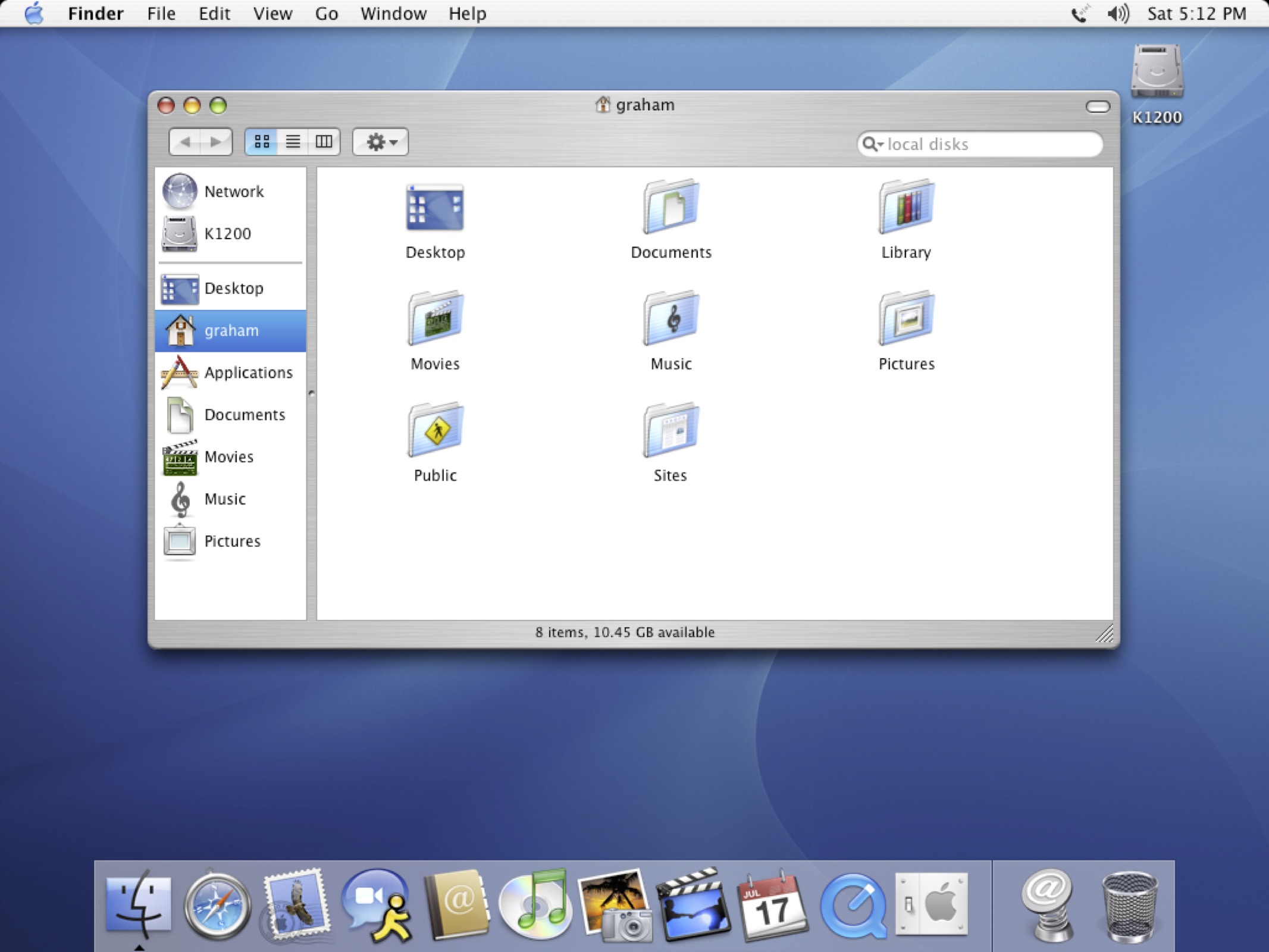
User: OS X can be its own user for essential system processes - "root, while user-generated processes like using apps are denoted by Mac user name.

PID: A number assigned to each process by the computer Idle Wake Ups: Number of times a process causes the system to execute a task Threads: How many instructions a process is running %CPU: How much processor power that process is using ĬPU Time: The length of time a process has been running Various active processes and applications are listed by name alongside the following: The section beneath these controls provides you with more detailed perspective.


 0 kommentar(er)
0 kommentar(er)
